Inleiding
WordPress is op het moment het meest gebruikte Content Management System; simpel gezegd is dat software om een website mee te maken. Met WordPress kan iedereen, zonder enige technische kennis, een professionele website bouwen.
In dit artikel laat ik je zien hoe je:
- Je eigen domeinnaam registreert
- Webhosting opzet
- Je domeinnaam koppelt aan je webhosting pakket
- WordPress installeert en daarmee je website opzet
Zoals je waarschijnlijk weet, is de domeinnaam is het adres van je website. De domeinnaam van deze site is bijvoorbeeld websiteopzetten.com. Webhosting zorgt voor het opslaan en online zetten van de files waaruit je website bestaat. WordPress, het CMS, is de software die je gebruikt om de files waaruit je site bestaat gemakkelijk aan te maken en te beheren.
Met de stap-voor-stap instructies in dit artikel voorkom je veelgemaakte beginnersfouten, en bespaar je op je uitgaven. Voor minder dan 15 euro, en minder dan een uur werk, kan je vandaag nog online zijn met je eigen WordPress website!
1. Een domeinnaam registreren
Van de Nederlandse domain registrars waarmee ik ervaring heb, is TransIP me het best bevallen. Domeinnamen bij TransIP zijn goedkoop, en de site van TransIP is gebruiksvriendelijk.
TransIP is voornamelijk een domain registrar; een bedrijf waarbij je een eigen domeinnaam vast kan leggen. Een .nl domeinnaam registreren kost slechts €3,99, en andere populaire domeinextensies zoals .com en .net €7,99. Dit zijn jaarlijkse kosten. Een domeinnaam vastleggen bij een bedrijf dat is gespecialiseerd in domeinnaamregistraties, is goedkoper dan de domeinnaam vastleggen bij een webhostingbedrijf. Daarnaast is het vaak makkelijker om domeinnamen te kunnen beheren, en eventueel zelfs door te verkopen bij een gespecialiseerde registrar als TransIP. Meer redenen om je domeinnamen en hosting los van elkaar te houden lees je hier.
Een beschikbare domeinnaam vinden
Meteen op de homepage zie je een zoekbalk, waarin je kan typen om een beschikbare domeinnaam te vinden. Typ de domeinnaam in die je wil registereren.
Hiermee wordt een lijst met de beschikbare Top-Level Domains laten zien. Klik op ‘Kies‘, en dan op ‘Verder‘.
Klik hieronder op ‘Verder zonder pakket‘. Later in dit artikel laat ik je zien hoe je goedkoper, en betere webhosting kan krijgen. En zo houdt je ook domeinnaam apart houdt van je webhosting.
Klik in het ‘Winkelwagen overzicht’ op ‘Voltooien‘, om door te gaan naar het afrekenen.
Om af te kunnen rekenen heb je een account nodig. Als je al een account hebt kan je hier inloggen. Ben je nieuw bij transIP, dan moet je eerst een account aanmaken. Vul al je gegevens in en klik op ‘aanmaken‘.
Je kunt betalen met automatische incasso, of met iDEAL. Selecteer een optie, en klik ‘Afrekenen‘.
Na het afrekenen zie je de volgende pagina:
Ook ontvang je twee emails van TransIP. De eerste email bevat een pdf met de details van je bestelling. De andere mail bevat een bevestiging van je domeinregistratie. Met deze mails hoef je verder niets te doen.
Je bent nu de eigennaar van je eigen domeinnaam!
De domeinnaam wordt toegevoegd aan je TransIP account. Je kan al je domeinen vinden door in te loggen en naar http://transip.nl/cp te gaan. Klik hier op ‘Domeinen’ om je geregistreerde domeinnamen te zien.
Hier kan je straks de technische gegevens veranderen om de domeinnaam aan je webhosting te koppelen. Maar eerst moet je daarvoor webhosting bestellen.
2. Webhosting opzetten
Voor webhosting gebruik ik Hostgator. Hostgator is een groot, ervaren en gespecialiseerd webhostingbedrijf uit de Verenigde Staten. Ik gebruik Hostgator vanwege de lage prijs, en de mogelijkheid om een ongelimiteerde hoeveelheid websites te kunnen hosten met één webhostingpakket. Daarnaast maken ze gebruik van cPanel, het meest volledige controlepaneel voor je webhostingaccount (daarover later meer). Ook bieden ze 24/7 gratis technische support.
Stap 1. Choose a domain – Kies de domeinnaam die je wil hosten
Omdat je je domeinnaam al hebt geregistreerd bij TransIP, klik je hier op de tab ‘I Already Own This Domain’. Controleer goed of je hier exact je juiste domeinnaam hebt ingevuld. Because you’ve already registered a domain name with Namecheap, click the tab that says ‘I already own this domain’, and type your domain name in the text box. Double-check to see if you have entered your exact domain name!
Stap 2. Choose a Hosting Plan – Kies een webhosting pakket
Webhosting pakket
Er zijn bij Hostgator drie verschillende webhostingpakketten:
- Hatchling plan
- Baby plan
- Business plan
Met het Hatchling plan kan je slechts één domeinnaam hosten. Als je zeker weet dat je slechts één website nodig hebt, dan is dit de beste optie. Met het Baby plan kan je een ongelimiteerde hoeveelheid websites hosten. Dit geeft je ruimte voor uitbreiding. Zelf heb ik momenteel het Baby Plan. Ookal ging ik er het begin vanuit dat ik slechts één website ging bouwen, koos ik voor deze optie, om eventueel later uit te kunnen breidden. Ondertussen heb ik zonder enige problemen, meer dan 10 websites op dit webhostingpakket draaien. Kies alleen voor het Business plan als je van plan bent een webshop te hosten. Met het business plan kan je ‘private SSL gebruiken, een extra beveiligingslaag die gevoelige data, zoals creditcardnummers die gebruikt kunnen worden om af te rekenen, te beschermen.
In de meeste gevallen, is het Baby Plan de beste keuze. Het geeft je de mogelijkheid je website te bouwen, en in wanneer nodig, uit te breidden met meer websites. Je kunt met dit pakket later meer domeinnamen toevoegen aan je hosting account als addon domains, en hier websites op bouwen, of extra domeinnamen gratis te laten forwarden naar je hoofdwebsite.
Billing cycle
Selecteer de betaalcyclus. Dit bepaald hoe vaak je betaalt voor de webhosting diensten van Hostgator. De opties zijn 1 maand (maandelijkse betaling), 3 maanden, 6 maanden, 12 maanden (1 jaar), 24 maanden (2 jaar) of 36 maanden (3 jaar). De opties voor 24 of 36 maanden geven, wanneer je terugrekend naar kosten per maand, een extra korting op de prijs van je hostingpakket.
Als je niet meteen twee of meer jaar vooruit wil betalen, dan is de beste optie waarschijnlijk de ‘1 month cycle‘. Als je, om wat voor reden dan ook, je account later wil opzeggen, dan betaal je met deze optie alleen nog voor de rest van de maand. Dit betekend ook dat je nu meteen je website op kan zetten, en je vandaag slechts $8,96 betaalt.
Username
Kies een gebruikersnaam. Dit is de naam die je gebruikt om in te loggen op je hosting controlepaneel, cPanel (Hierover later meer). Je kan bijvoorbeeld gewoon je voornaam gebruiken, maar ook een willekeurige naam gebruiken voor extra veiligheid.
Security PIN
Wanneer je Hostgator’s gratis 24/7 support contact opneemt, wordt er naar deze security PIN gevraagd. Kies hiervoor vier willekeurige getallen.
Step 3. Enter Your Billing Info – Voer je klantgegevens in
Deze stap spreekt grotendeels voor zich. Zorg dat je de juiste informatie invoerd. Een ‘Company Name’ is niet verplicht.
Stap 4. Add additional services – Extra diensten toevoegen
Als beginner, heb je waarschijnlijk geen van de ‘additional services’ nodig. Standaard staan SiteLock (Secure and Accelerate Your Site), en Codeguard (Site Backup: Daily Website Backups to the Cloud) geselecteerd. Mijn advies is om beiden te deselecteren en daarmee geld te besparen. Bijna niemand heeft nut bij SiteLock. Ook CodeGuard is niet nodig; je ook zelf volledig gratis en automatisch backups van je website maken, met een WordPress plugin (WordPress backup to Dropbox).
Stap 5. Enter a coupon code – voer een kortingscode in
Hier kan je een kortingscode invoeren om een korting te krijgen op je webhostingpakket. Standaard staat hier een code in die 20% korting geeft. Wil je meer korting, gebruik dan de code VIJFENTWINTIG voor vijfentwintig procent korting.
Voer de coupon in, en klik op ‘Validate’.
Stap 6. Review Order details
Bij deze stap zie je een samenvatting van je bestelling. Controleer of alles klopt. Je kan ook nog de Terms of Service (TOS), Cancellation Policy, en Privacy Policy bekijken.
Zorg ervoor dat je de checkbox voor ‘I have read and agree to the Terms of Service, Cancellation Policy, and Privacy Policy.‘ hebt aangevinkt.
Klik vervolgens ‘Checkout Now!‘ om je bestelling af te ronden.
Check out
Als je voor PayPal kiest, wordt je naar een loginscherm van PayPal gebracht. Log in bij PayPal om af te rekenen.
Als je met CreditCard betaald, moet je je creditcardgegevens invoeren om af te rekenen.
3. Domeinnaam koppelen aan je webhosting account
Wanneer je je bestelling bij Hostgator hebt afgerond, krijg je een email met je inloggegevens. De titel van deze mail is Hostgator :: Your Account Info. De mail ziet er zo uit:
Om de domeinnaam die je eerder hebt geregistreeerd aan je hostingaccount toe te voegen, moet je deze naar je hosting account laten ‘wijzen’. Dit doe je door de Domain Name Server (DNS) settings te veranderen in je account bij TransIP. De nameservers verander je dan naar de ‘1st Nameserver’, en ‘2nd Nameserver’ uit bovenstaande email.
Om dit te doen, ga je naar TransIP’s ControlePaneel, en selecteer ‘domeinnamen en hosting’ (https://www.transip.nl/cp/domein-hosting/). Selecteer de domeinnaam waarvoor je de DNS instellingen wil veranderen.
Scroll omlaag tot je de opties voor ‘Nameservers’ ziet. Doe hier het volgende:
- Vul hier voor ‘Primaire namesever‘, de ‘1st Nameserver‘ uit de email van Hostgator toe. In mijn geval is dat ns6501.hostgator.com.
- Vul voor ‘Secundaire nameserver’, de ‘2nd Nameserver‘ uit de email van Hostgator toe. In mijn geval is dat ns6502.hostgator.com
- Verwijder de Tertiaire nameserver.
Klik daarna op ‘Opslaan’ om deze wijzigingen op te slaan.
Na het opslaan zie je een bevestigingsbericht verschijnen:
Met een .nl domeinnaam moet je ongeveer 2 uur wachten voor deze wijzigingen worden doorgevoerd. Met wereldwijde Top Level Domains zoals .com, .net, .org, is er nauwelijks wachttijd, de veranderingen worden zo goed als meteen doorgevoerd.
Je kan de status van je DNS wijzigingen bijhouden met een tools zoals die op dnscheck.pingdom.com. Voer hier je domeinnaam in, en kijk onder het kopje ‘Nameserver’ om te zien welke nameservers de tool ziet voor je domeinnaam. Als de nameservers nog op transIP staan, zijn de wijzigingen nog niet doorgevoerd. Wanner de Nameservers op Hostgator staan, zijn de wijzigingen doorgevoerd en kan je door met de volgende stap.
4. WordPress installeren
De laatste stap die over is, is om WordPress te intalleren.
Je installeerd WordPress vanuit je Hostgator cPanel. Om in te loggen in cPanel, heb je je cPanel login URL nodig, en je gebruikersnaam en wachtwoord. Dit kan je allemaal vinden in de email van Hostgator met de titel: “HostGator.com :: Your Account Info“.
In deze email staat na ‘Your Control Panel:’ de link naar je cPanel. In bovenstaande mail is dat dus https://gator3251.hostgator.com:2083/.
Log hier in met de Username en Password die ook in bovenstaande mail staan.
Met cPanel heb je controle over de technische aspecten van je Hosting account, hier kan je onder andere extra domeinnamen toevoegen, email opzetten, en heb je toegang tot je files en databases (zul je zelden nodig hebben). Het belangrijkste in dit geval, is dat je via het cPanel WordPress kan installeren op je eigen domein.
Omdat je je site vanuit WordPress bouwt en beheert, zul je het cPanel na het installeren van WordPress niet vaak gebruiken.
Voor volledig instructies van het installeren van WordPress met cPanel’s QuickInstall, zie onderstaande video:
Waneer je WordPress installatie succesvol afgerond is, ontvang je de volgende email:
In deze email staan je username en password. Je kan hiermee inloggen door op de ‘Admin URL’ te klikken. Je kan ook altijd inloggen op WordPress door naar jouwdomein.nl/wp-admin te browsen.
Log hier in met de Username en Password uit de email.
Je bent nu ingelogd in WordPress. Vanaf hier kan je je website bouwen.
Conclusie
Na het volgen van de instructies in dit artikel, heb je succesvol je WordPress website opgezet!
Je kan nu WordPress gebruiken om je website uit te bouwen. Wil je meer weten over het gebruik van WordPress om je website verder uit te bouwen, bekijk dan mijn artikelen over WordPress.
Om email op te zetten voor je domeinnaam, bekijk deze video.
Heb je nog vragen, stel ze dan hieronder, of stuur me een email ([email protected]). Ik reageer zo spoedig mogelijk.
– Guido
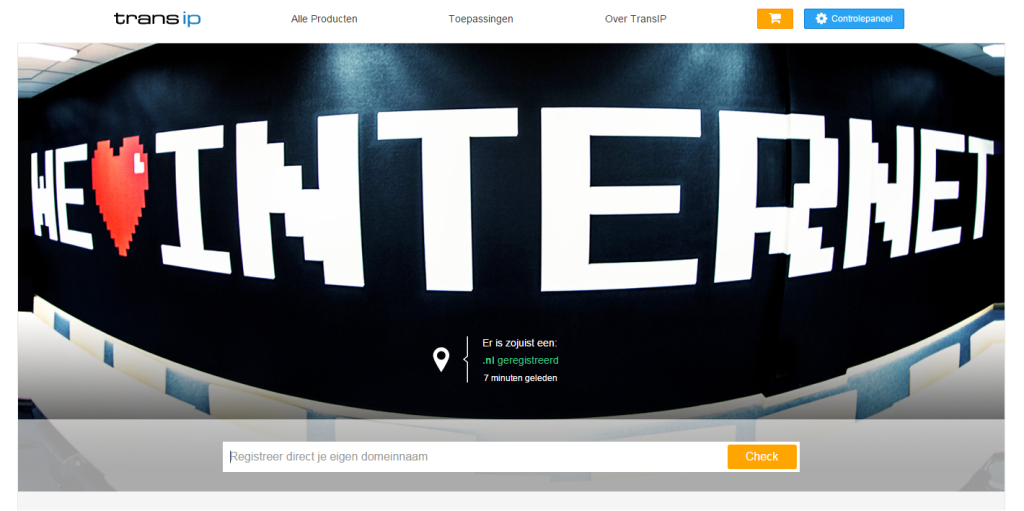
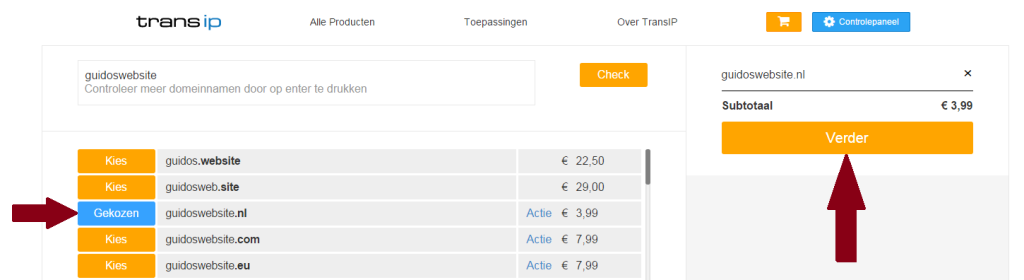
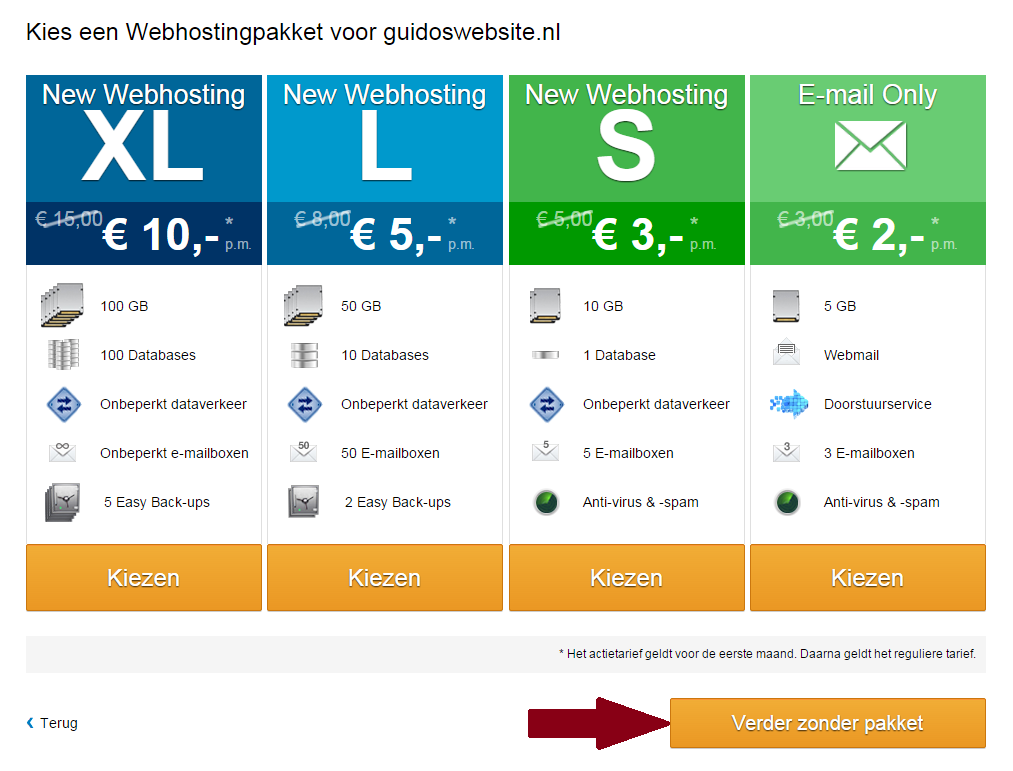
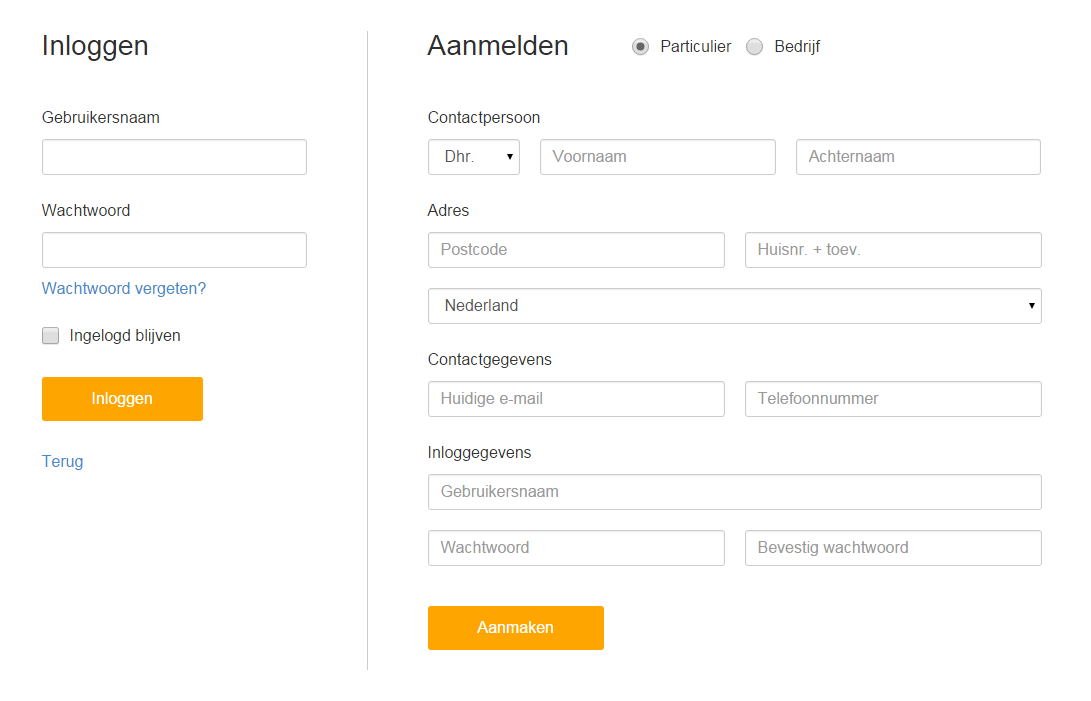
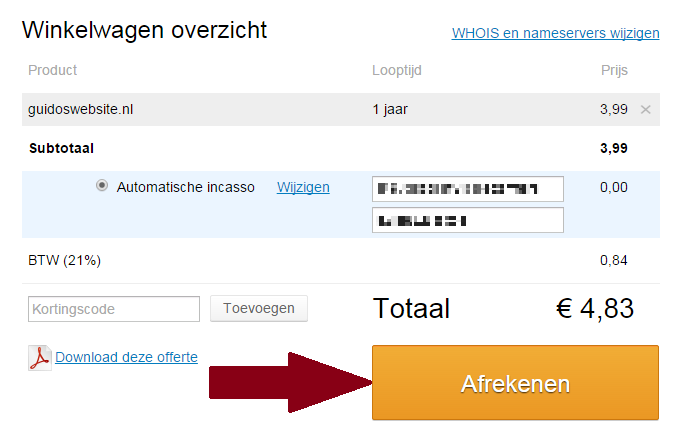

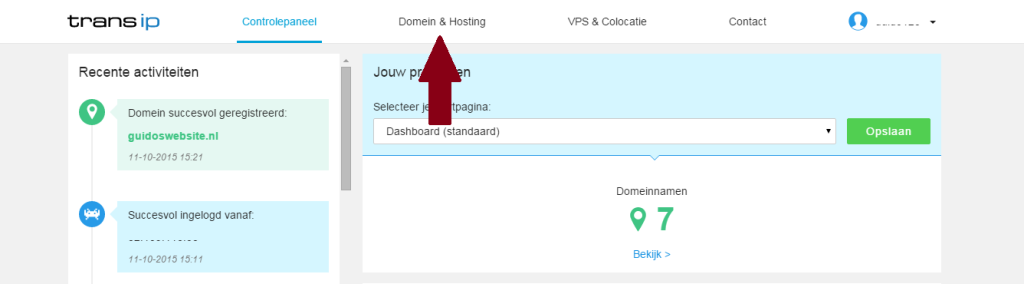
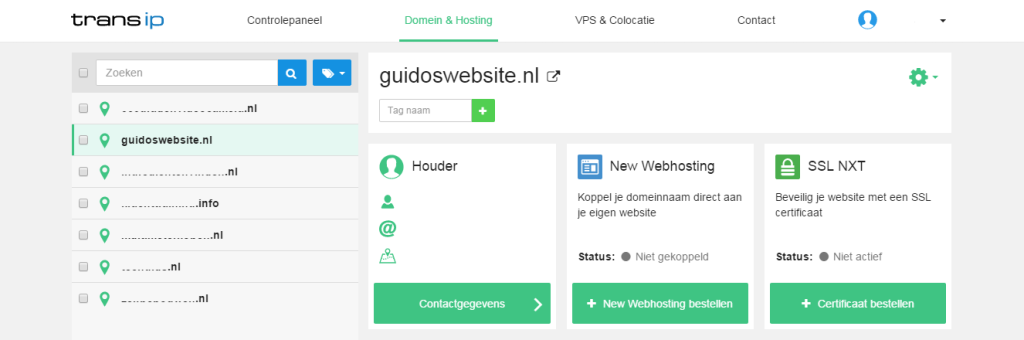
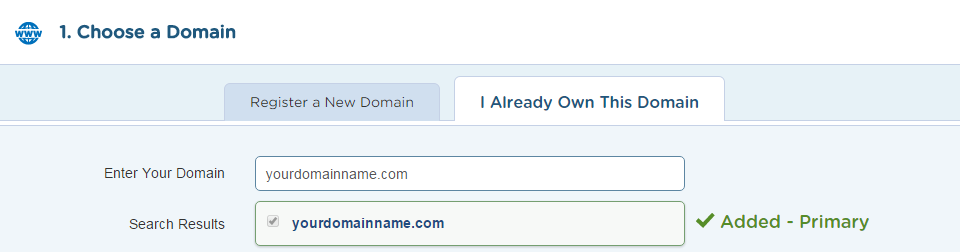
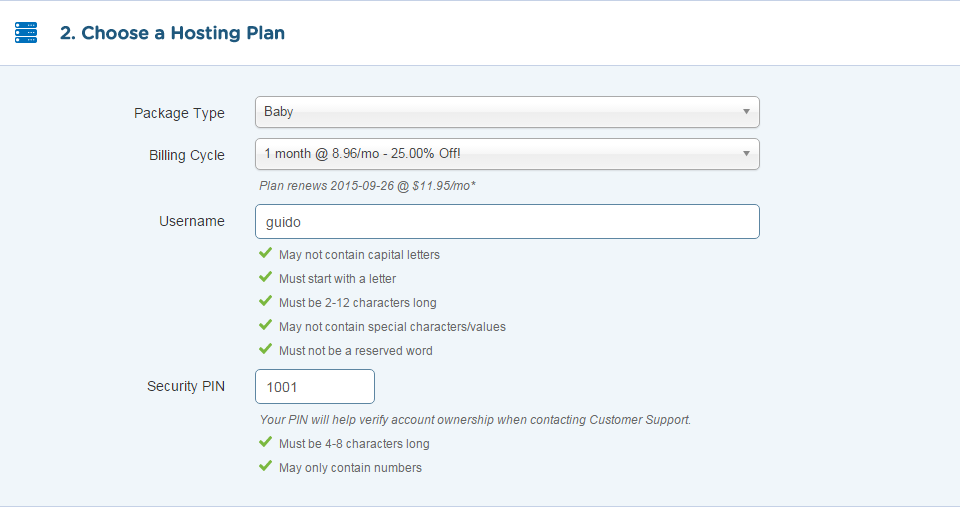
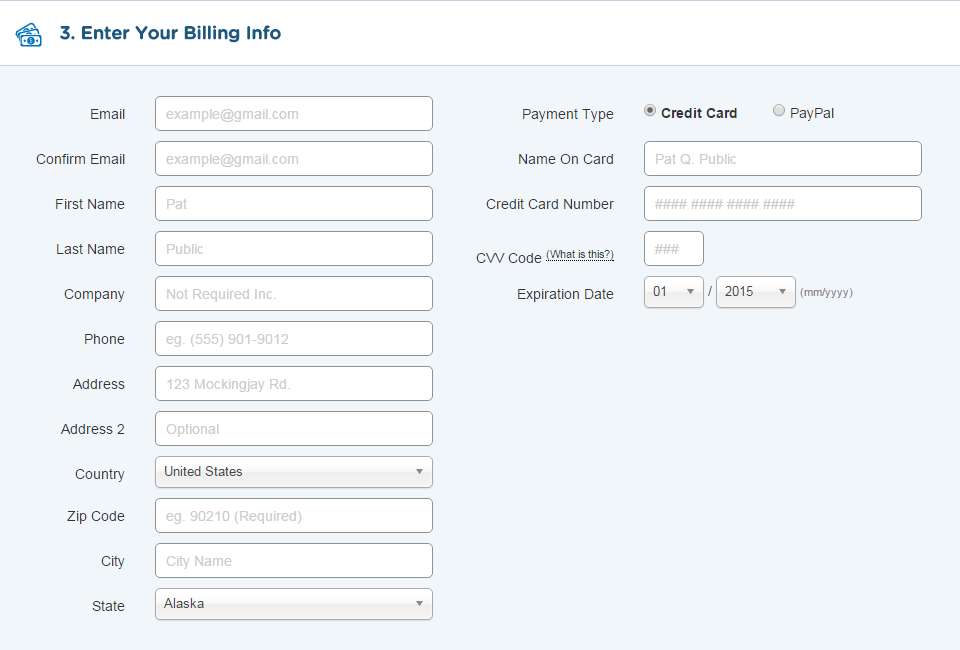
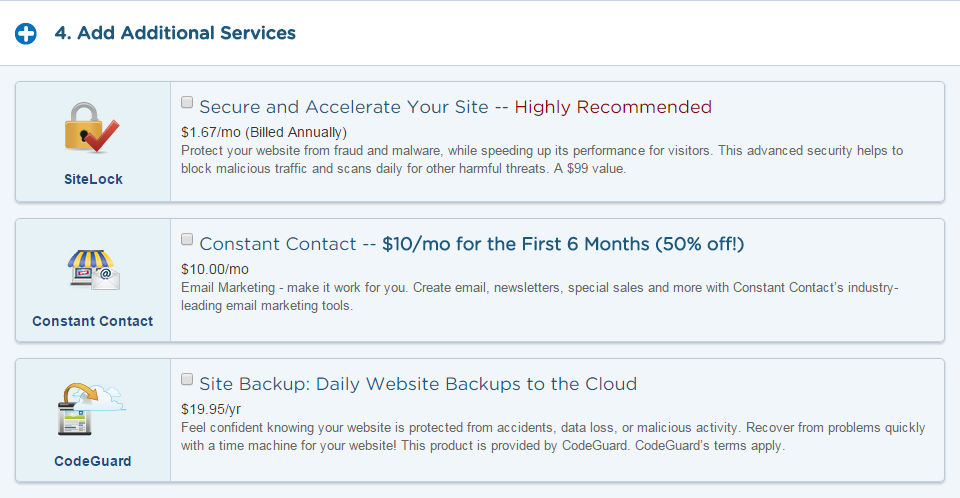

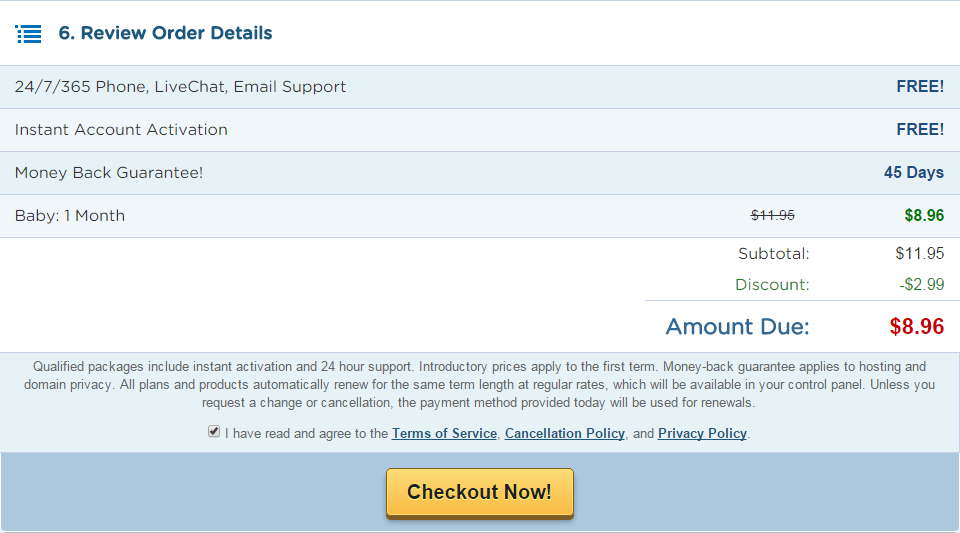
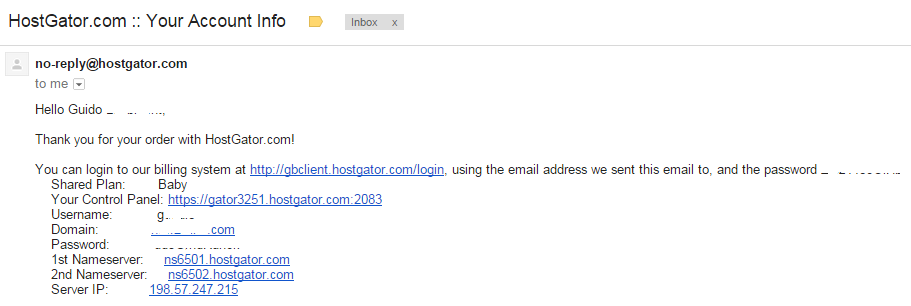
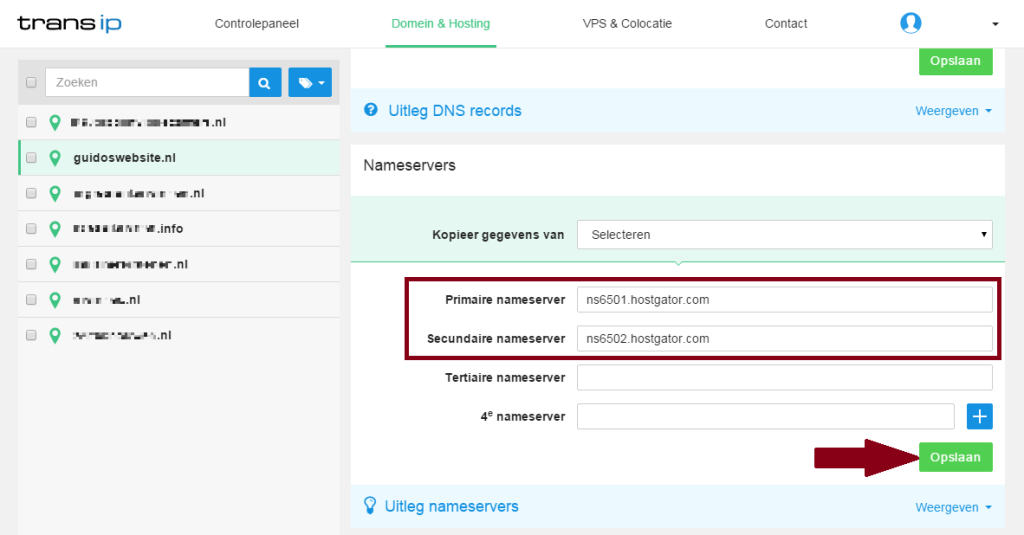

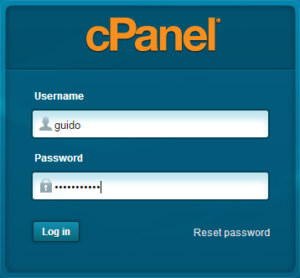
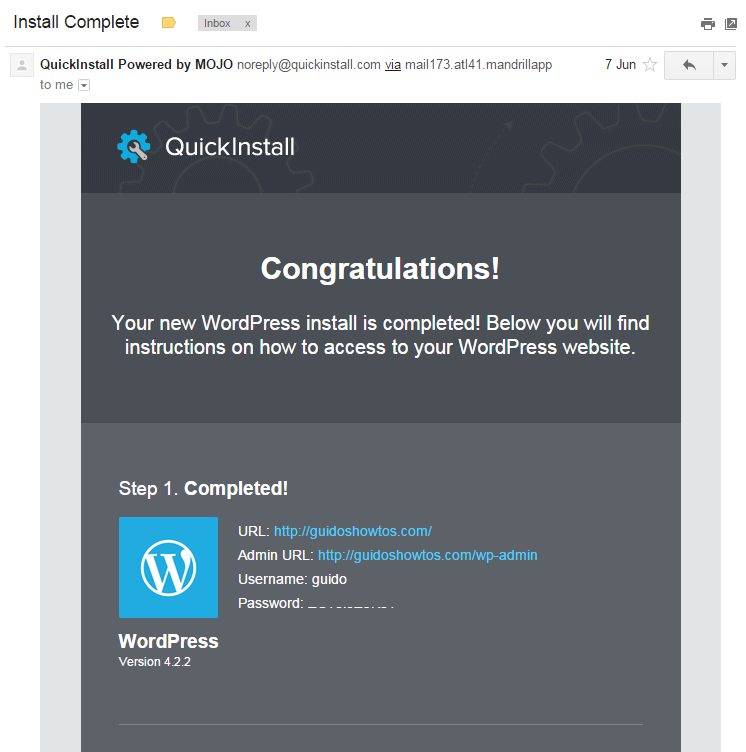
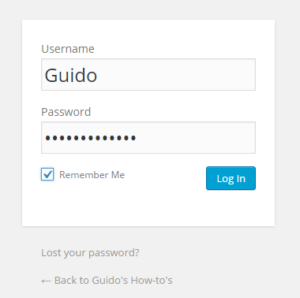
Wat goed! Ik heb echt heel snel mijn eigen website op kunnen zetten dankzij jouw uitleg!
Echt top! Zonder enige kennis van mij.
Dankjewel!
Fijn om te horen! Veel plezier met je website 🙂
Hi Guido,
Dank voor de heldere uitleg, leest altijd rustiger in het Nederlands! Ikzelf had al een TransIp adres aangemaakt en Googelde voor de goede connectie tussen TransIp en WordPress. Maar WordPress kan het domein gewoon overnemen voor 13 euro per jaar, waarom de schakel ertussen van Hostgator? Ik mis vast een puzzelstukje, zou je kunnen toelichten waarom deze er wel tussen moet? Het zal vast met prijs te maken hebben? Grote dank van een leek!
Hoi Christiaan.
De prijs is inderdaad één van de nadelen.
Wil je een website met eigen domeinnaam hosten op WordPress.com (https://en.support.wordpress.com/domains/), en je domeinnaam van TransIP gebruiken, dan kost dit $13 per jaar. per domeinnaam. Wil je uberhaupt gebruik kunnen maken van een eigen domeinnaam, dan moet je ook nog upgraden naar een betaald WordPress.com account (https://wordpress.com/pricing/). Om de volledige functionaliteit van het WordPress CMS te unlocken, moet je minimaal upgraden naar ‘Premium’, voor €8,25 per maand. Gaat het om een bedrijfwebsite, dan moet je eigenlijk upgraden naar WordPress.com Business, voor €24,92 per maand.
Daarnaast zijn er andere nadelen in vergelijking met webhosting met cPanel, zoals Hostgator. Met cPanel heb je namelijk veel meer controle over de technische kant van je website. Met het ‘Hostgator Baby Plan’ kun je daarnaast ook ongelimiteerd veel websites hosten, en heb je geen limiet aan schijfruimte. Verder zijn extra diensten zoals het opzetten van je email, doorlinken van domeinnamen, etc ook volledig gratis binnen cPanel.
Hier een artikel met meer uitleg tussen de verschillen: http://blogpros.com/blog/2015/09/wordpress-com-premium-self-hosted-wordpress-blog.
Succes met het maken van je WordPress website! Als je nog verdere vragen hebt, hoor ik het graag.
Groet,
Guido
Bedankt voor de heldere uitleg. Het is gelukt, mijn site is online! Heb ook een mailadres bij de site aangemaakt.
Het contolepaneel van Hostgator ziet er trouwens wel anders uit dan in de videos, maar het werkt nog hetzelfde.
Mvg
Dag Guido,
Ik ben enorm tevreden over het feit dat je een handleiding hebt gemaakt voor het opzetten van een website!
Zelf zit ik met een klein probleempje. Ik ben niet in het bezit van een creditcard, dus bij de betaling van een hostpakket via Hostgator loopt het vast. Weet jij toevallig ook een host waarbij ik niet met creditcard of PayPal hoef te betalen?
Hopende op jouw reactie.
MVG
Hoi Robin,
In dat geval zou ik kiezen voor Siteground. Daar kan je ook met iDeal betalen.
Groet,
Guido
De handleiding die je gemaakt hebt over WordPress is heel netjes. Ik heb alleen een vraagje, er staat nu dat als je een abonnement neemt 8 euro per maand/jaarlijkse afschrijving. Zou je de website per maand en/of per jaar kunnen opzeggen?
Ik hoop dat jij hier een antwoord op hebt.
Excuses voor de late reactie. Bij Hostgator is het opzegbaar per gekozen ‘billing cycle’. Kies je voor maandelijks betalen, dan is het maandelijks op te zeggen, en bij jaarlijks betalen is het jaarlijks op te zeggen.