Inleiding
Met Google Analytics krijg krijg je inzicht in de bezoekersaantallen van je website, en waar die bezoekers vandaan komen. Het installeren van Google analytics op je website is vrij eenvoudig.
In de video hieronder zie je alle stappen die je moet uitvoeren om dit voor elkaar te krijgen:
Je Google Analytics code verkrijgen
Om Google Analytics toe te voegen aan je WordPress website, moet je een Google Analytics code aan je website toevoegen. Om deze code te krijgen, moet je een Google Analytics account hebben. Afhanklijk van of je al een account hebt, verschillen de stappen:
A. Je hebt nog geen Google Analytics account Zie ‘Nieuw analytics account‘
B. Je hebt een Analytics account, en wil een nieuwe website toevoegen. Zie ‘Bestaand Analytics account, nieuwe website‘.
C. Je hebt al een Analytics account, en hebt de site al toegevoegd. Nu moet je de code nog installeren. Zie ‘Bestaande Analytics account, bestaande Analytics property‘.
A. Nieuw Analytics account
Ga naar www.google.com/analytics, en klik ‘Create an account’. Je hebt met een standaard Google Account heb je nog niet meteen een Google Analytics account, maar je hebt wel een Google Account nodig om er een aan te kunnen maken.
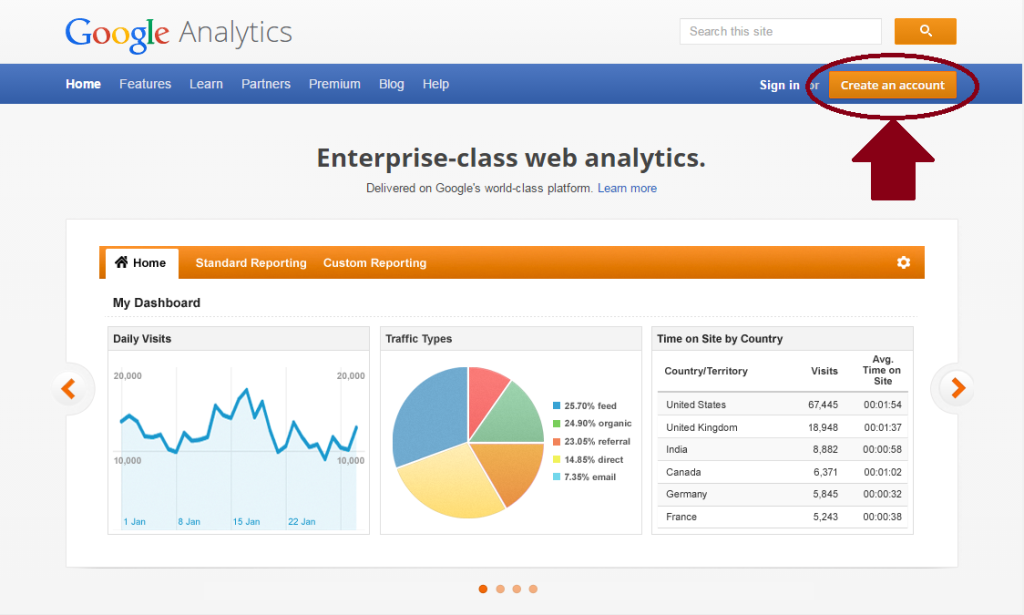
Je krijgt nu een pagina te zien waar de stappen om je Analytics te gebruiken worden afgebeeld. Click hier op ‘Sign up’.
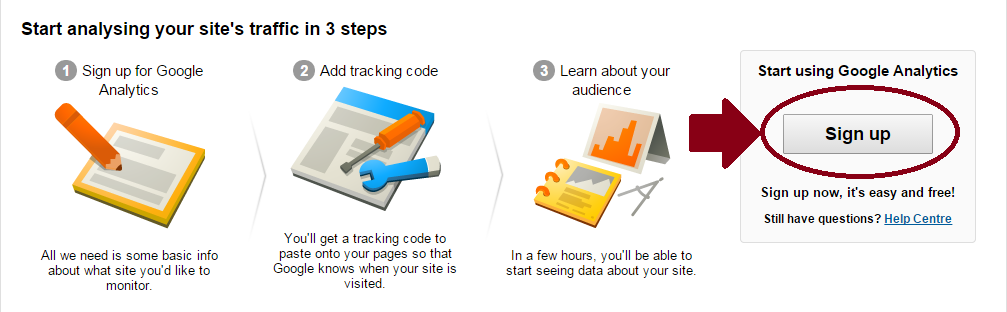
Je wordt nu gevraagd in te loggen met een bestaand Google Account. Voer je accountnaam en wachtwoord in, en click op ‘Sign in’.
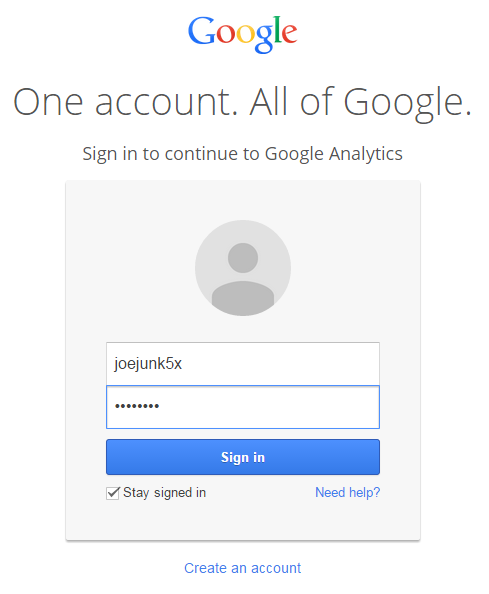
Je wordt nu naar een pagina gebracht waar je gegevens in moet vullen over je nieuwe Google Analytics account.
Account aanmaken
Account name: Dit is een ‘Account’ in je Google Analytics account. Klinkt misschien verwarrend. Het komt erop neer dat je binnen Google Analytics meerder ‘Accounts’ aan kan maken. dit moet je zien als een potentiële groep websites. Zo kan je je websites verder onder verdelen.
Je kan bijvoorbeeld een ‘Account’ aanmaken voor je eigen websites, bijvoorbeeld “Guido’s Websites”. Als ik daarnaast bijvoorbeeld ook nog websites van klanten beheer, kan ik daarvoor een apart ‘Account’ aanmaken, bijvoorbeeld ‘Websites van klanten’. Of je kan dit nog verder uitsplitsen en je sites op bijvoorbeeld groeperen op vakgebied (niche).
Property opzetten
- Website name: Zet hier simpelweg de naam van je website neer. Zolang dit aangeeft om welke website het gaat, is het goed. Je hoeft hier geen “http://www” of “.com / .net / etc” toe te voegen.
- Website URL: Hier voer je wel het volledige webadres in, met daarachter dus ook je domeinextensie (.nl/.com/.net, etc).
- Industry Category: Selecteer hier het vakgebied dat je website het beste omschrijft.
- Reporting time zone: Kies de tijdszone voor je website. Dit zorgt ervoor dat de statistieken, zoals bezoekersaantallen, binnen het juiste 24-uurs tijdvak worden geregistereerd.
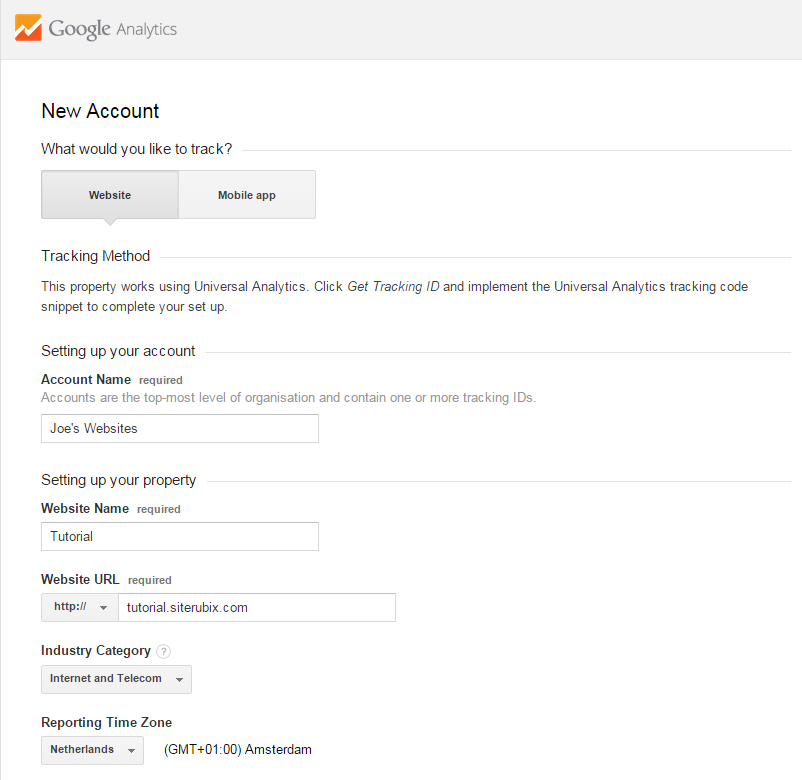
Data sharing options
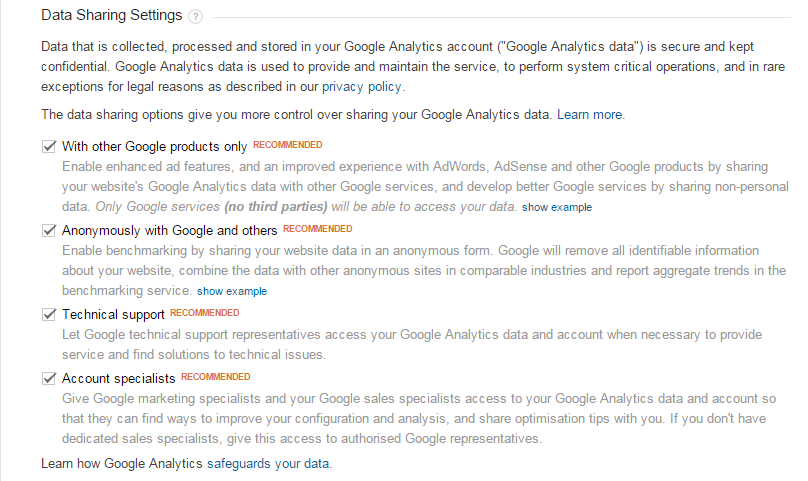
Vink aan of je je data wil delen, en met wie. Er staat per optie een gedetailleerde uitleg over wat het inhoudt. Vink de vakken aan of uit voor je opties.
Tracking ID genereren
Nadat je je de accountgegevens hebt ingevuld en data sharing options hebt geselecteerd, klik op je op de blauwe knop met daarop ‘Get Tracking ID’.
![]()
Je wordt nu naar een pagina gebracht waar je de Analytics tracking ID krijgt, en de code om deze te installeren op je website. Scroll hier omlaag, en kopieer de code.
![]()
Lees verder bij ‘Analytics code toevoegen aan WordPress’ voor de verdere instructies.
B. Bestaand Analytics account, nieuwe website
Met een bestaand Analytics account, log in, en klik op ‘Admin’ in de menu bar.
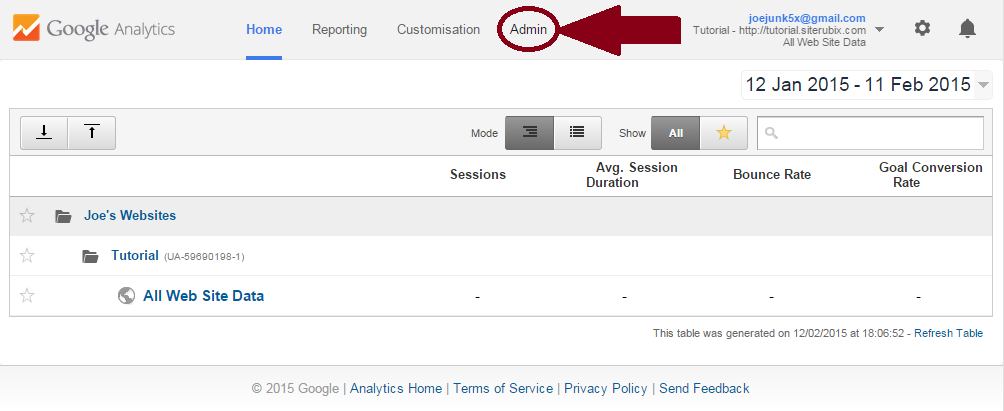
Je wordt nu naar de ‘Admin pagina’ gebracht. Klik hier op het drop-down menu, en klik ‘Create new property. De property is in dit geval je WordPress website.
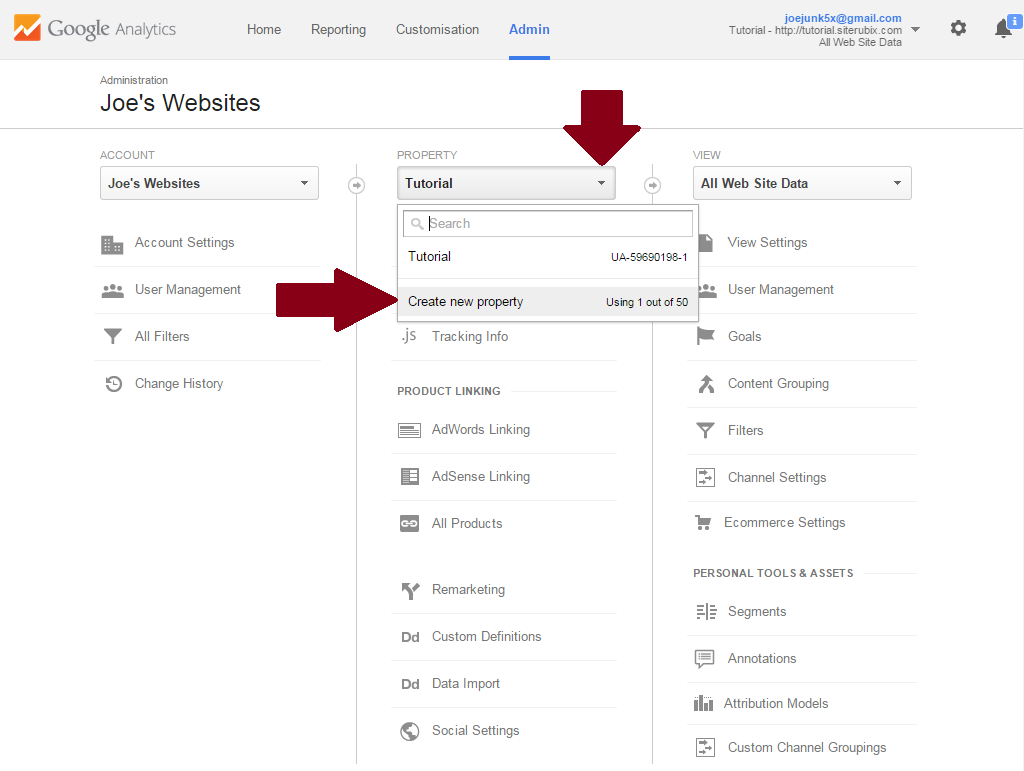
Dit brengt je naar de ‘New Property’ pagina, where je dezelfde gegevens moet invoeren zoals beschreven bij optie A onder ‘Property opzetten’. Volg verder deze instructies.
C. Bestaand Analytics account, bestaande website property
Als je al een website hebt toegevoegd aan je een Analytics ‘Account’, ga dan naar de ‘Admin’ pagina, en klik ‘Tracking Info’, en dan ‘Tracking Code’.
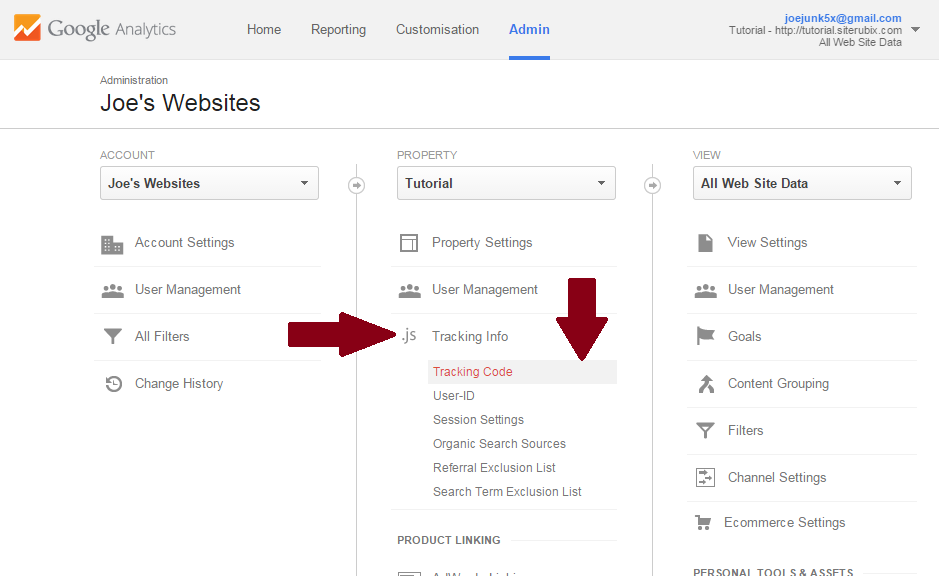
Op de pagina waar je dan heen gaat, kan je je tracking code kopiëren.
Analytics code toevoegen aan je WordPress website
In Google Analytics staat er ‘Add the Analytics code to every page you want to track’. WordPress maakt dit makkelijk, omdat er bepaalde elementen van je website op elke pagina worden geladen. Bijvoorbeeld de ‘Header’ en ‘Footer’ van je website. In dit voorbeeld voeg ik de analytics code toe aan de Footer.
Kopieer de code. Ga dan naar je WordPress dashboard, en klik dan ‘Appearance’, en ‘Editor’.
![]()
Klik op ‘Footer’ om het footer.php bestand te openen. Plak de code direct boven het sluiten van de body; dus boven deze HTML tag: </body>. Klik vervolgens op ‘Update File’ om de veranderingen aan dit bestand op te slaan.
![]()
Klaar! Je hebt nu de Google Analytics tracking code geïnstalleerd.
Controleren of de code werkt
Je kan meteen checken of de analytics code correct is geïnstalleerd, met een gratis online tool, op seositecheckup.com.
Ga naar deze site, en voeg je website URL toe in de tekstbalk. Selecteer vervolgens ‘Google Analytics Test’ in het drop-down menu, en klik op de groene knop (Checkup!).
![]()
Als je de Google analytics code correct hebt geïnstalleerd, geeft de tool je een score van 100/100:
![]()
Dankjewel voor de duidelijke en goed geschreven informatie. Heel gemakkelijk toegepast!
Wat een mooie succesvol blog heb je toch geschreven.
Ik heb nu de code op me site: https://www.groennieuws.nl/ toegevoegd eerst gebruikt we hier een wordpress plug-in voor maar dit is veel makkelijke en de laadtijd van site is weer een stukje sneller.