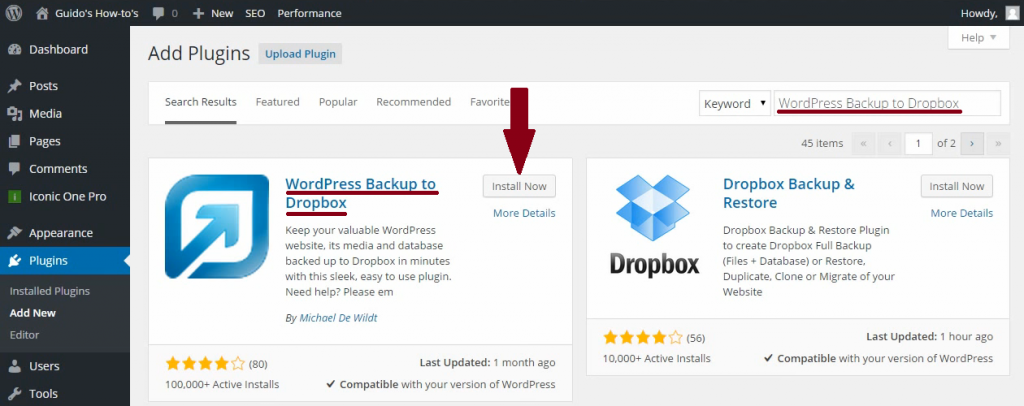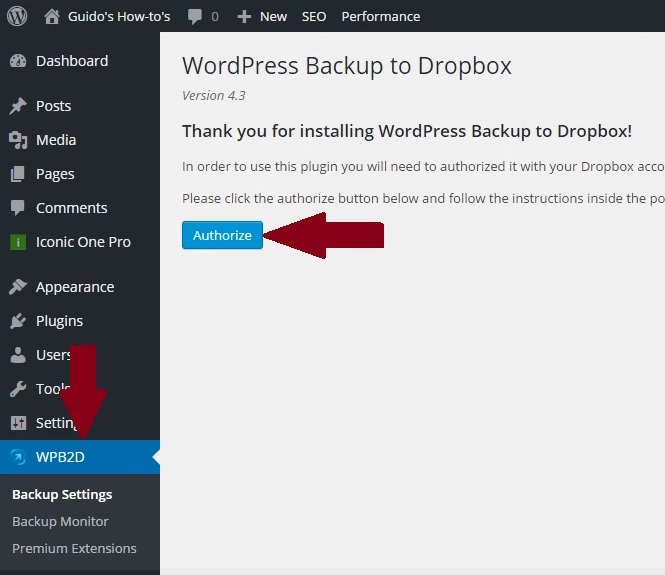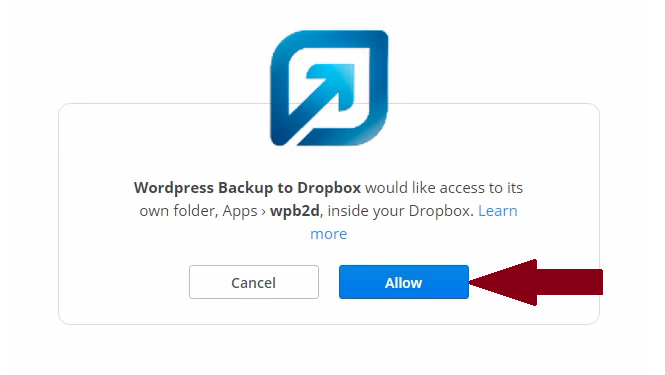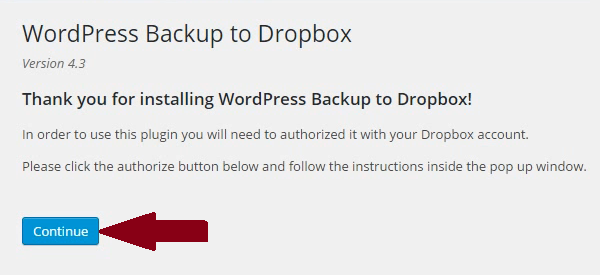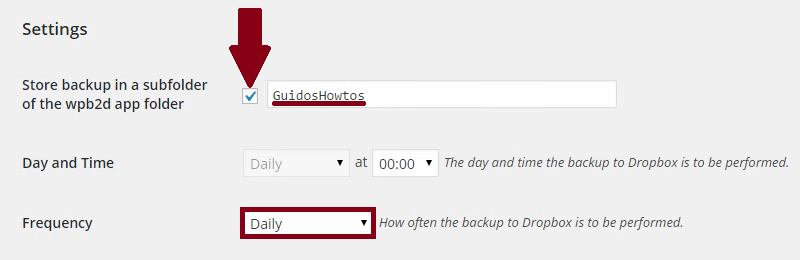Je kan je WordPress website op veel verschillende manieren backuppen. Je kan een betaalde dienst geberuiken zoals CodeGuard, een optie gebruiken in cPanel, of een van de vele beschikbare WordPress plugins gebruiken.
Ik heb eerst Codeguard een jaar lang gebruikt, en daarna opgezegd en overgestapt op gratis backups met cPanel. Met cPanel kan je al je sites in één keer backuppen. Helaas gaat dit niet automatisch.
WordPress backup to Dropbox Plugin
Na het uitproberen van een aantal gratis WordPress plugins, ben ik de plugin ‘WordPress Backup to Dropbox‘ gaan gebruiken. Deze plugin maakt automatisch backups van je site naar je dropbox account. Je kan de plugin zelfs instellen om dagelijks backups te maken. Dit is de beste oplossing die ik geprobeerd heb, en daarom sterk aan kan raden. Daarom laat ik in dit artikel zien hoe je deze plugin opzet.
Voor de volledige instructies voor het installeren en configureren van deze plugin, zie onderstaande video:
Dropbox account aanmaken
Om deze plugin te kunnen gebruiken, heb je een DropBox account nodig. Dropbox is een bekende cloud-opslag dienst. Bij Dropbox kan je gratis 2GB aan data opslaan. Dit is ruimvoldoende ruimte om zeker een dozijn websites van gemiddelde grootte te kunnen backuppen. Als je nog geen Dropbox account hebt, dan kan je er een maken door naar Dropbox.com te gaan. Als je 500MB extra opslagruimte wil, om zo totaal 2,5GB opslagruimte te krijgen, kan je je ook opgeven voor Dropbox met mijn referral link.
De ‘WPB2D’ WordPress plugin installeren
Als je eenmaal een Dropbox account hebt, kan je plugin installeren.
Ga naar WordPress, klik ‘Plugins’, en dan op ’Add new‘.
Zoek naar de plugin ‘WordPress Backup to Dropbox’.
Klik ‘Install now‘ op het eerste zoekresultaat. Klik vervolgens ‘Activate plugin’ om deze plugin te activeren.
Wanneer de plugin is geactiveerd, kan je deze vinden in de sidebar. Klik op de link in de sidebar, en dan op ‘Authorize’. Hiermee kan je je WordPress plugin koppelen aan je Dropbox account.
Je wordt in een nieuw scherm naar Dropbox gebracht, waar je de plugin toestemming moet geven om een map aan te maken en te beheren in Dropbox. Klik ‘Allow’. De plugin is nu gekoppeld met je Dropbox account.
Je kan deze pagina nu sluiten.
Ga terug naar WordPress, en klik op ‘Continue’.
Je moet nu nog de plugin instellen. Als je meerdere sites hebt die je wil backuppen met deze plugin, moet je subfolders maken voor elke website. Vink het vak voor ‘Store backup in a subfolder of the wpb2d app folder’ aan, en typ een naam voor de subfolder.
Met de opties ‘Day and Time’ en ‘Frequency’, kan je selecteren wanneer, en hoe vaak je automatische backups wil laten maken.
Wanneer je alle opties hebt ingesteld, klik je ‘Save Changes’ om de veranderingen op te slaan.
Dat is alles dat je moet doen om de plugin in te stellen. Nu zal de plugin automatisch backups van je website maken naar je Dropbox account.
Overige informatie
Wanneer de plugin een backup heeft gemaakt, kun je deze zien onder ‘Backup History’. Voor meer details over de backup, kan je op ‘Backup monitor’ klikken in de sidebar. Hier zie je precies welke files er zijn gebackupped, en op welk exact tijdstip dat is gebeurd.
De eerste backup duurt het langst, omdat je volledige site dan naar Dropbox wordt gekopieerd. Daarna wordt bij elke backup alleen de files die nieuw zijn of zijn aangepast naar Dropbox gebackupped. De files van je WordPress website worden zo dus ‘gesynched’ met je Dropbox map.
Ookal betekend dit dat er in je Dropbox account maar één kopie van je site staat, kun je door gebruik te maken van een functie binnen Dropbox vorige versies van de files herstellen, tot 30 dagen terug. Voor de volledig instructies hiervover, zie ‘restoring previous versions of files in Dropbox‘.
Je kan je backup in Dropbox vinden door op de ‘Apps‘ folder te klikken, en dan op ‘wpb2d‘. Als je hier een subfolder hebt aangemaakt voor je site, moet je ook die subfolder nog openen om de files van je backup te kunnen bekijken.
De .sql database file wordt ook opgeslagen. Je kan deze vinden door de ‘wp-content‘ map te openen, en daarin de map ‘backups‘ folder te openen. Hier staat je database.
Als je je backup ooit nodig hebt voor het herstellen van je website, dan kun je een andere plugin gebruiken om je
If you ever need to restore your website from a backup made with this plugins, you can use another plugin to easily restore your website. To download this plugin, and read the full instructions on that process, read this page by the plugin author.